VSFTPD adalah salah satu aplikasi FTP server yang ada di Linux. Aplikasi cukup powerful. Biasanya sering di bundle dengan Linux versi server seperti Debian, Ubuntu Server, RedHat, dll.
Saya menggunakan server debian dan clientnya windows.
Berikut adalah topologi jaringan VSFTPD yang saaya buat :
1. Pertama atur IP terlebih dahulu, dengan perintah ‘nano /etc/network/interfaces’.
2. Isikan IP nya terserah kalian.
3. Setelah mengatur IP saatnya merestart, dengan perintah ‘/etc/init.d/networking restart’.
4. Setelah merestart, saatnya menginstall VSFTPD, dengan perintah ‘apt-get install vsftpd’.
5. Lalu ketikan perintah ‘cd /’.
6. Lalu atur IP pada client windowsnya, gatewaynya merupakan IP server VSFTPD.
7. Lalu setelah mengatur IP coba lakukan PING ke IP server.
8. Setelah itu coba masuk ke FTP di windows explorer, karena prinsip VSFTPD itu anonymous jadi tanpa kita memasukan username dan password langsung bisa mengakses FTP nya.
9. Coba kita buat supaya VSFTPD saat mengakses FTP meminta untuk memasukan username dan password, pertama ketikan perintah ‘nano /etc/vsftpd.conf’.
10. Lalu cari tulisan anonymous_enable=YES
11. Lalu ubah anonymous_enable=YES menjadi NO, dan tanda # di depan tulisan local_enable dan write_enable dihapus, sehingga seperti berikut ini.
12. Setelah mengedit, lakukan restart, dengan perintah ‘/etc/init.d/vsftpd restart’.
13. Setelah itu buat sebuah user untuk log on ke ftp nantinya. Dengan perintah ‘adduser (namauser)’.
14. Setelah itu di client pada windows explorernya ketikan ’ftp://ipserver’ dan akan muncul kotak yang akan meminta untuk memasukan username dan password untuk log on ke ftp, jadi disini sudah tidak anonymous lagi melainkan sudah menggunakan user untuk log on ke ftpnya.
15. Lalu masukan username dan password yang tadi sudah kita buat di server.
16. Lalu setelah kita masukan username dan password kita akan masuk ke ftp seperti berikut ini, yang artinya vsftpd yang default prinsipnya menggunakan anonymous untuk mengakses sekarang sudah menggunakan user untuk log on kedalamnya.
17. Lalu sekarang kita akan membuat hak dari sebuah user untuk log on, jadi tidak semua user dapat log on ke ftp, hanya user yang didaftarkan yang bisa mengakses ftp. Pertama ketikan perintah ‘nano /etc/vsftpd.conf’.
18. Lalu cari tulisan chroot_local_user dan chroot_list_enable seperti berikut ini.
19. Lalu hapus tanda # sebelum tulisan chroot_local_user dan chroot_list_enable menjadi seperti berikut ini.
20. Setelah mengedit, lakukan restart, dengan perintah ‘/etc/init.d/vsftpd restart’.
21. Setelah itu ketikan perintah ‘dir /home/’. Yang fungsinya untuk melihat keseluruhan user yang ada.
22. Lalu akan terlihat beberapa user yang ada, yang dapat mengakses ftp.
23. Lalu saatnya untuk mendaftarkan user yang boleh log on ke ftp. Ketikan perintah ‘nano /etc/vsftpd.chroot_list’.
24. Setelah itu akan muncul kotak kosong, lalu tuliskan user yang nantinya diperbolehkan untuk log on ke ftp.
25. Setelah mendaftarkan sebuah user untuk log on ke ftp, saatnya restart dengan perintah ‘/etc/init.d/vsftpd restart’.
26. Lalu coba masuk dengan user yang tidak didaftarkan. Apakah bisa?
27. Setelah kita menekan enter akan keredirect untuk memasukan username dan password yang benar atau dengan kata lain kita harus memasukan username dan password yang telah didaftarkan oleh server untuk mengakses.
28. Setelah itu coba kita masuk dengan user yang tadi didaftarkan oleh server.
29. Ternyata hak untuk mengakses ftp yang kita telah buat berhasil, disini dengan user yang telah didaftarkan oleh server kita sudah dapat log on ke ftp.
30. Sekarang saatnya kita meremote ftp menggunakan CMD pada client, ketikan perintah
‘ftp (ipserver)’.
31. Lalu akan diminta untuk memasukan username dan password, masukan lalu enter.
32. Setelah kita memasukan username dan password, akan terlihat tulisan login successful yang artinya kita sudah berhasil masuk untuk meremote ftp menggunakan CMD.
33. Sekarang kita coba untuk membuat direktori di ftp menggunakan CMD, ketikan perintah ‘mkdir (namadirektori)’.
34. Lalu coba masuk ke ftp dengan user yang tadi log in menggunakan CMD.
35. Lalu akan terlihat direktori yang tadi kita buat di CMD.
36. Lalu coba buat sebuah file yang nantinya akan digunakan untuk diupload ke ftp.
37. Sekarang ketikan perintah ’put’. Yang fungsinya untuk mengupload sebuah file ke ftp.
38. Setelah kita menekan enter, masukan local file atau tempat file yang tadi kita buat.
39. Lalu setelah kita menekan enter, akan muncul tulisan remote file, langsung saja di enter.
40. Lalu akan terlihat tulisan successful yang artinya file yang kita upload sudah berhasil terupload.
41. Lalu coba log on ke ftp dengan user yang tadi log in menggunakan CMD.
42. Lalu akan terlihat file yang kita upload sudah berhasil dan sekarang ada di ftp.
43. Lalu sekarang coba untuk menghapus sebuah file dari ftp menggunakan remote dari CMD, ketikan perintah ‘delete’.
44. Lalu akan muncul tulisan remote file, yang artinya file apa yang ingin dihapus dari ftp.
45. Lalu akan muncul tulisan successful yang artinya file yang ada di ftp sudah terhapus.
46. Lalu coba log on ke ftp lagi dengan user yang tadi log in menggunakan CMD untuk memastikan.
47. Dan ternyata file yang kita hapus menggunakan remote CMD sudah tidak ada atau dengan kata lain kita sudah berhasil menghapus file dari ftp menggunakan CMD.
Video tutorial menginstall dan mengkonfigurasikan VSFTPD :
Link youtube : https://www.youtube.com/watch?v=_ZuuB5iRCzo
SEKIAN TUTORIAL INSTALLASI DAN KONFIGURASI VSFTPD
TERIMA KASIH :)

































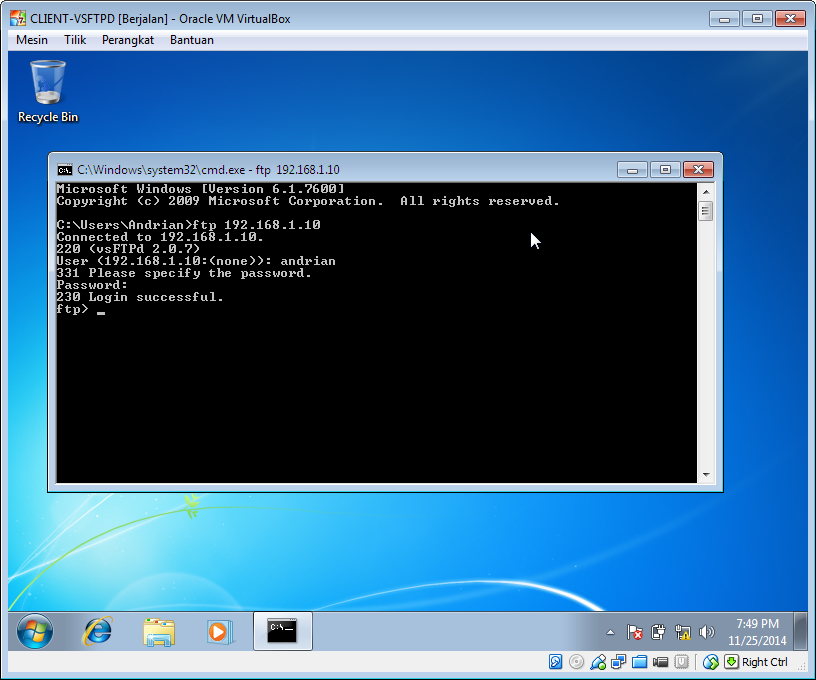
























No comments :
Post a Comment