PROSES INSTALLASI WINDOWS XP
Windows XP adalah jajaran sistem operasi berbasis grafis yang dibuat oleh Microsoft untuk digunakan pada komputer pribadi, yang mencakup komputer rumah dan desktop bisnis, laptop, dan pusat media (Media Center). Nama "XP" adalah kependekan dari "Experience". Windows XP merupakan penerus Windows 2000 Professional dan Windows Me, dan merupakan versi sistem operasi Windows pertama yang berorientasi konsumen yang dibangun di atas kernel dan arsitektur Windows NT. Windows XP pertama kali dirilis pada 25 Oktober 2001, dan lebih dari 400 juta salinan instalasi digunakan pada Januari 2006, menurut perkiraan seorang analis IDC. Windows XP digantikan oleh Windows Vista, yang dirilis untuk pengguna volume license pada 8 November 2006, dan di seluruh dunia untuk masyarakat umum pada tanggal 30 Januari 2007.
Nah disini saya akan menjelaskan bagaimana cara menginstall windows xp untuk komputer ataupun laptop anda.....
Nah disini saya akan menjelaskan bagaimana cara menginstall windows xp untuk komputer ataupun laptop anda.....
1. pertama-tama download virtual box di link ini : http://virtualbox.joydownload.com/
2. setelah mendownload virtual box, klik new di layar virtual box nya.
3. lalu isi name, type, and version. isi type dengan microsoft windows, dan version windows xp.
4. lalu isi besar RAM yang ingin kalian gunakan, disini saya menggunakan 2048 mb, lalu next.

5. lalu isi besar HARDISK yang ingin kalian gunakan, disini saya menggunakan 10.00 gb, lalu next.

6. lalu setelah mengisi besar RAM dan HARDISK, akan muncul layar seperti dibawah ini.

7. lalu setelah muncul layar seperti diatas klik start. lalu akan muncul kotak yang menanyakan ISO windows xp yang ingin kalian gunakan..

8. lalu setelah kalian memasukan code ISO windows xp, klik start. lalu akan muncul kotak partisi yang akan kalian bagi menjadi beberapa partisi, yaitu disini partisi kosongnya 10237 mb.

9. lalu klik C di partisi kosong lalu tentukan berapa besar partisi yang ingin kalian buat untuk menjadi partisi awal, disini saya menggunakan 5100 mb untuk partisi awal. lalu enter

10. setelah itu akan muncul layar seperti ini dimana kita sudah membuat 1 partisi, lalu klik C lagi di partisi kosong untuk membuat partisi kedua.

11. lalu akan muncul kotak yang menanyakan besar partisi kedua yang ingin kalian gunakan, disini saya membuat 2 partisi artinya partisi kedua ini adalah sisa dari besar partisi kosong, lalu enter.
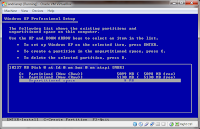
12. setelah itu klik C di partisi atas/pertama untuk "setup is formating". dan akan muncul beberapa opsi untuk melakukan setup is formating. pilih NTPS file system lalu klik enter.

13. setelah mengklik NTPS file system akan muncul kotak "setup is formating".

14. tunggu hingga "setup is copying file" selesai. setelah selesai akan muncul layar awal windows xp seperti dibawah ini.

15. setelah itu akan muncul kotak "installing windows" secara otomatis. tunggu sampai selesai proses otomatis "installing windows" nya.

16. setelah proses "installing windows" selesai akan muncul kotak yang menanyakan name dan organization. isi sesuai data kalian, disini saya menggunaka profil saya untuk mengisi kotak tersebut lalu next.


18. setelah itu akan muncul date and time settings. isi sesuai posisi tempat tinggal kalian. disini saya menggunakan (GMT+07:00) Bangkok, Hanoi, Jakarta. setelah itu klik next.

19. setelah itu akan muncul workgroup and computer domain. isi lalu next, disini saya isi dengan "workgroup". lalu next.

20. setelah itu akan muncul kotak "completing installation" . tunggu sampai selesai "completing installation".

21. setelah itu komputer anda akan restart secara otomatis. tunggu hingga muncul layar windows xp berikutnya.
22. setelah itu akan muncul layar seperti dibawah ini.

23. setelah itu akan muncul desktop windows xp yang artinya proses installasi telah selesai. dan komputer anda dapat digunakan secara menyeluruh.

Demikian tata urutan proses installasi windows xp yang telah saya jelaskan...
SELAMAT MENCOBANYA DIRUMAH :)
Andrian Muljadi X TKJ A SMKN 1 KOTA BEKASI
Andrian Muljadi X TKJ A SMKN 1 KOTA BEKASI












No comments :
Post a Comment