LAB VII MANAGEMENT USER AND SERVICES

- THE PURPOSE OF THE WRITING :
- TUJUAN PENULISAN :
1. Untuk mengetahui cara mengubah nama identitas dari routerboard Mikrotik
2. To know how to management user in the Mikrotik routerboard
2. Untuk mengetahui cara manajemen user di routerboard Mikrotik
3. To know how to management services in the Mikrotik routerboard
3. Untuk mengetahui cara manajemen services di routerboard Mikrotik
- BASIC CONCEPTS :
- KONSEP DASAR :
User management is doing maintenance, checking, addition, subtraction, etc. And the specific purpose performed by an administrator to serve user / client.
Manajemen user adalah melakukan perawatan, pengecekan, penambahan, pengurangan dan lain-lain, untuk suatu tujuan tertentu yang dilakukan oleh seorang administrator untuk melayani user/clientnya.
- CONFIGURATION :
- KONFIGURASI :
1. At winbox, first see the identity name of routerboard Mikrotik, then select the system then identity.
1. Pada winbox, pertama lihat nama identitas routernya, setelah itu pilih system lalu identity.
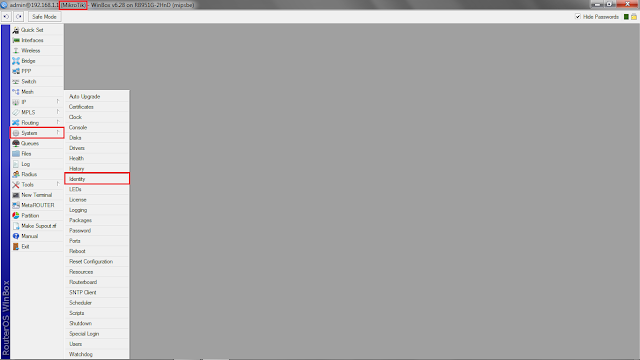
2. Change the identity, after changing the name of the identity, click apply then ok.
2. Ubah identitynya, setelah mengubah nama identitas dari router tersebut, klik apply lalu ok.

3. And it will look the identity name of the router has been changed.
3. Dan akan terlihat nama identitas dari router yang sudah berubah.
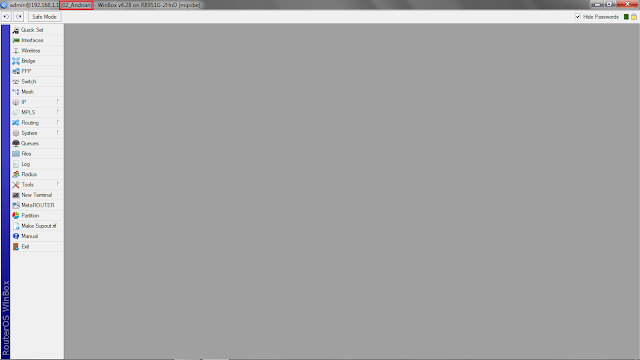
4. Then to add or edit user, select system then users.
4. Lalu untuk menambahkan atau mengedit user, pilih system lalu users.
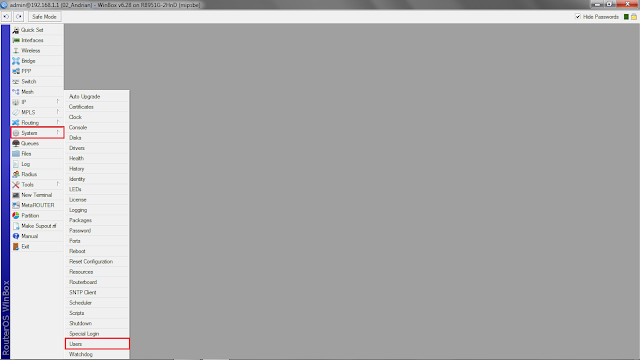
5. Select the admin option, then add the IP, after adding IP click apply then ok.
5. Pilih pada pilihan admin, lalu tambahkan IPnya, setelah menambahkan IP klik apply lalu ok.
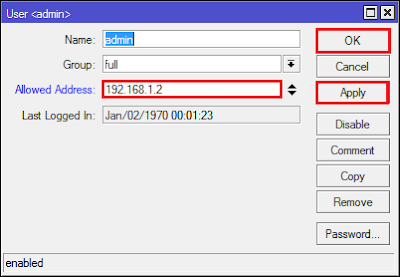
6. And it would seem that the admin user already has the IP to login to winbox. Then click the plus symbol ( + ) to add the user.
6. Dan akan terlihat bahwa user admin sudah mempunyai IP untuk login ke winbox. Lalu klik simbol tambah (+) untuk menambah user.
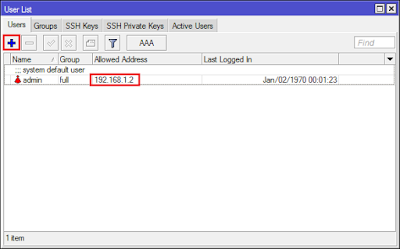
7. Enter the user name and group. The meaning of Full in the group its mean the new user already holds the fully access to the entire the router, then click apply then ok.
7. Masukan nama user dan group. Maksud full adalah user baru memegang seluruh hak atas router, setelah itu klik apply lalu ok.
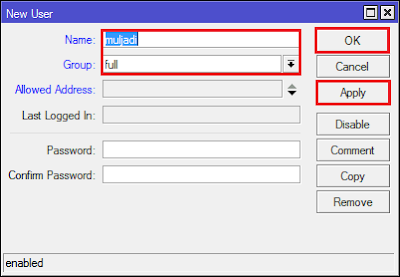
8. And will be seen two users who are we have been setting.
8. Dan akan terlihat 2 user yang sudah kita setting.
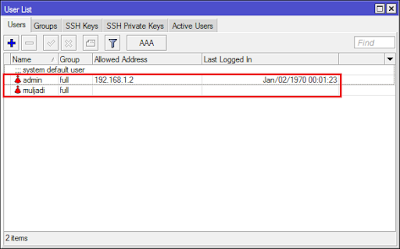
9. On the client, change the IP beside the IP router and admin.
9. Pada client, ubah IP nya menjadi selain IP router dan admin.
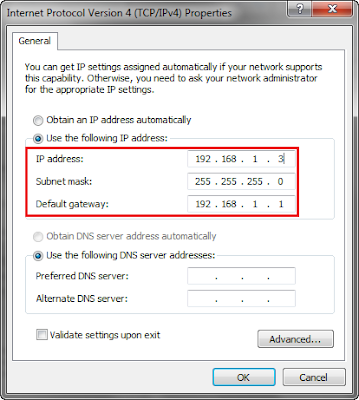
10. Then try to login using the admin user and click connect.
10. Lalu coba login menggunakan user admin lalu klik connect.
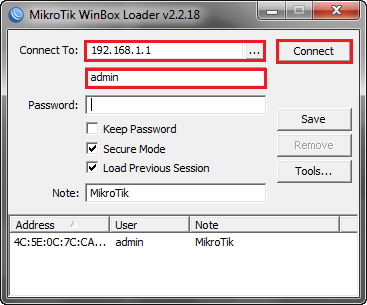
11. And will appear warning that an error occurred in a username or password, this case is because the admin IP for client that we set is 192.168.1.2.
11. Dan akan terlihat peringatan bahwa terjadi kesalahan pada username atau password, hal ini terjadi dikarenakan IP admin untuk client yang kita atur adalah 192.168.1.2.
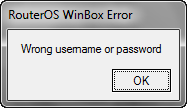
12. Then try to login using another user, enter the user name then click connect.
12. Lalu coba login menggunakan user satu lagi, masukan nama user lalu klik connect.
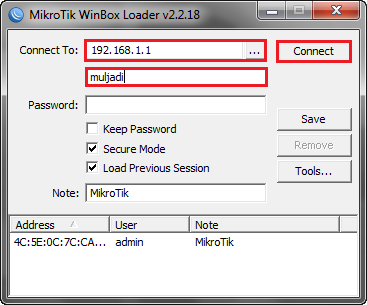
13. And will be seen we have entered into winbox for setting up the router, you can log in as another user because another user except admin is not given IP for client login, so whatever IP on the client may login to access the routerboard.
13. Dan akan terlihat kita sudah masuk ke winbox untuk mensetting router tersebut, kita bisa login karena user satu lagi selain admin tidak diberikan IP untuk client, jadi IP berapapun dapat login untuk mengakses routerboard.
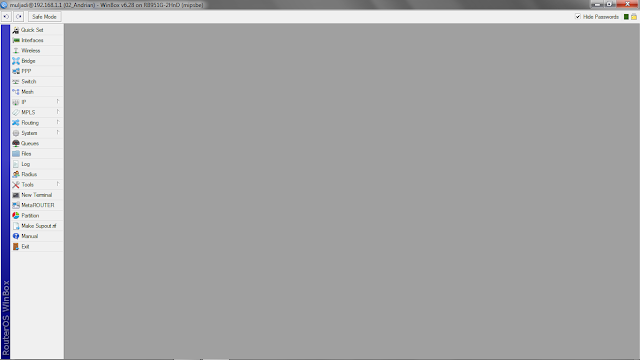
14. After that, select IP then services.
14. Setelah itu, pilih IP lalu services.
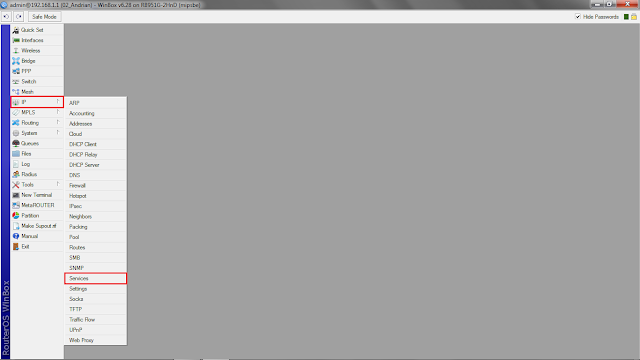
15. At the telnet option, click twice.
15. Pada pilihan telnet, klik 2 kali.
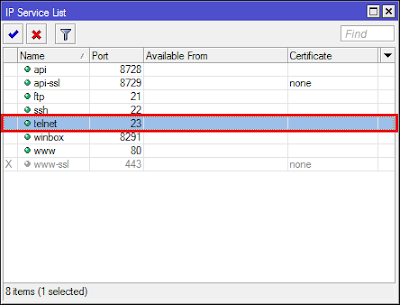
16. Then try to change the port from default into 8080. After that click apply then ok.
16. Lalu coba ubah portnya dari defaultnya menjadi 8080. Setelah itu klik apply lalu ok.

17. And will be seen on the telnet port has been changed into 8080.
17. Dan akan terlihat port dari telnet sudah berubah menjadi 8080.
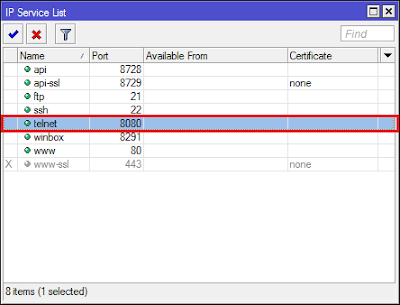
18. To perform the test a new port telnet, try using a remote telnet with putty program, in the putty, enter the IP address of the router, in the port input the new telnet port we have changed and connection type select telnet. Then click open.
18. Untuk melakukan pengujian port baru telnet, coba lakukan remote telnet menggunakan putty, pada putty, masukan IP address router, pada port masukan port yang baru diubah, dan connection type pilih telnet. Lalu klik open.
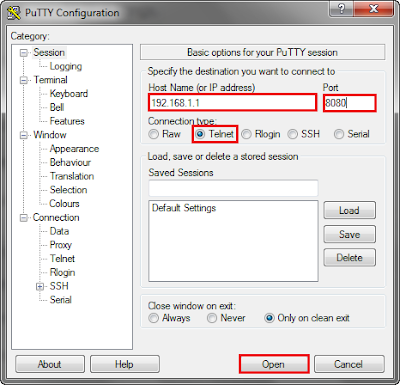
19. And will be asked to enter a username and password, enter admin and the password just press enter.
19. Dan akan diminta untuk memasukan username dan password, masukan admin lalu pada password langsung saja tekan enter.
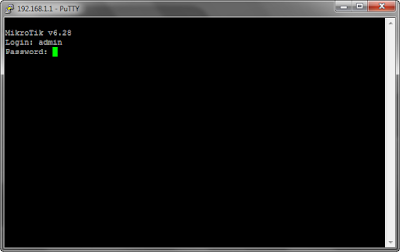
20. After that, if it is successful will appear like below.
20. Setelah itu jika sudah berhasil akan muncul tulisan seperti di bawah ini.
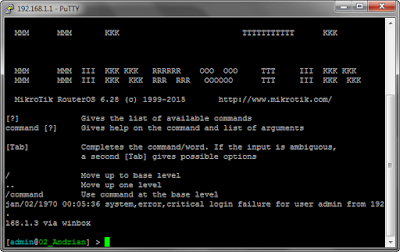
21. After successfully changing the telnet port and log on, log in again to winbox and select IP then services.
21. Setelah berhasil mengubah port telnet lalu login, masuk lagi ke winbox lalu pilih IP lalu services.
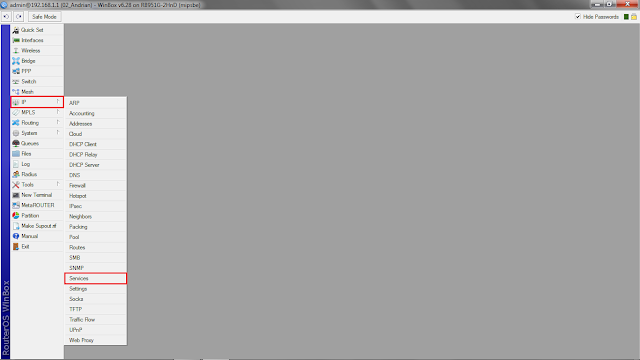
22. At the winbox option, click twice.
22. Pada pilihan winbox, klik 2 kali.
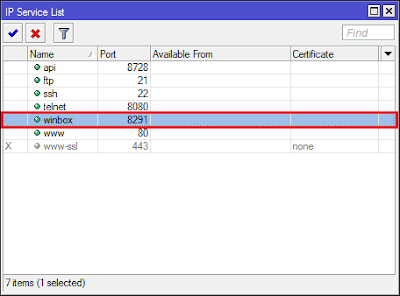
23. And input IP in the available IP in the column, the purpose of the IP it is only IP is entered to login into the router. After entering the IP click apply then ok.
23. Dan masukan IP pada kolom available from, maksud dari IP itu adalah hanya IP yang dimasukan yang dapat login ke router. Setelah memasukan IP klik apply lalu ok.
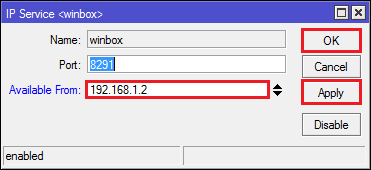
24. Then will be seen in the winbox option, already visible in the client IP to login.
24. Lalu akan terlihat pada pilihan winbox, sudah terlihat IP untuk login di client.
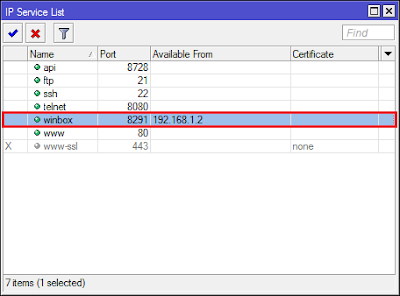
25. On the client try changing the IP beside from IP was registered earlier in winbox.
25. Pada client coba ubah IP selain dari IP yang didaftarkan tadi pada winbox.
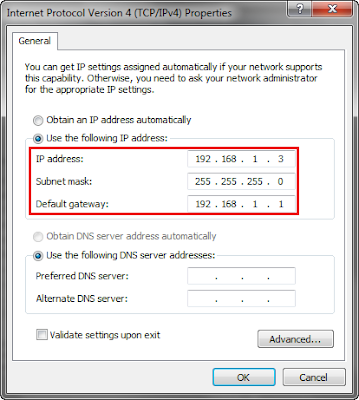
26. Try login using the admin user.
26. Coba login menggunakan user admin.
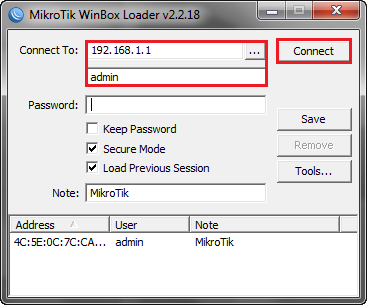
27. And will look the following warning. Because the IP client that's used to login does not match with the registered IP in the winbox.
27. Dan akan terlihat peringatan seperti berikut ini. Dikarenakan IP client yang dipakai untuk login tidak sesuai dengan IP yang didaftarkan.
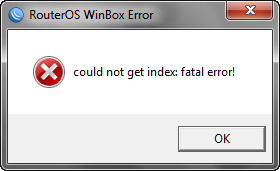
28. Then try to log in again with another user beside admin user.
28. Lalu coba login lagi menggunakan user satu lagi selain admin.
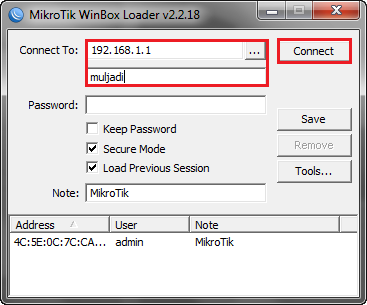
29. And will be seen also the same warning when logging in using the admin. Because the client IP in used for login is not match with the registered IP in the winbox.
29. Dan akan terlihat juga peringatan yang sama saat login mengguanakan admin. Dikarenakan IP client yang dipakai untuk login tidak sesuai dengan IP yang didaftarkan.
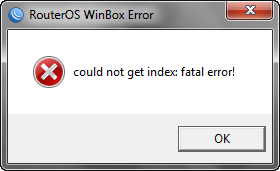
30. On the client, change again the IP to the IP was registered/permitted into login for access the router.
30. Pada client, ubah IP nya menjadi IP yang didaftarkan/diizinkan untuk login dan mengakses router.
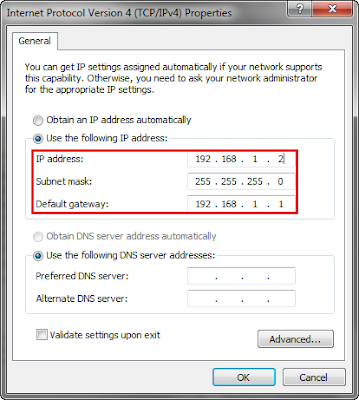
31. Then try to do login again after changing the IP was registered.
31. Coba lakukan login lagi setelah mengganti IP yang telah didaftarkan.
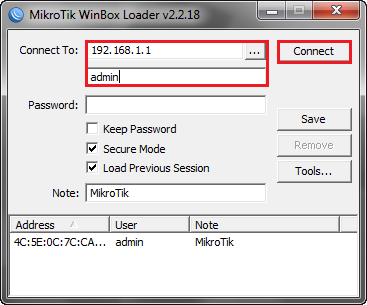
32. Then will appear the main page of winbox, which means that only registered client IP can access the Mikrotik routerboard.
32. Lalu akan terlihat halaman utama dari winbox, yang artinya hanya IP client yang didaftarkan yang dapat mengakses routerboard Mikrotik.
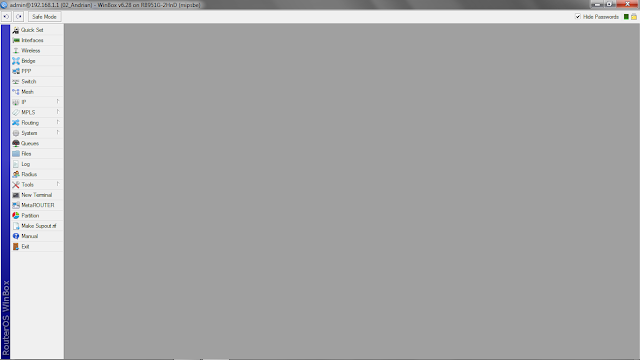









No comments :
Post a Comment